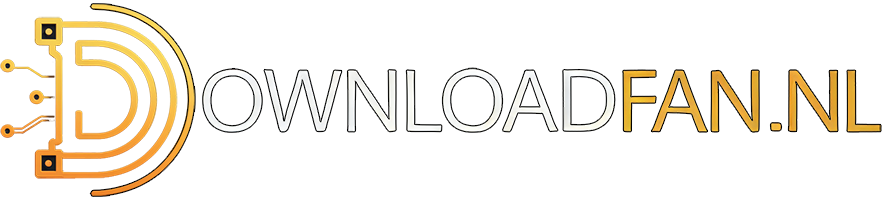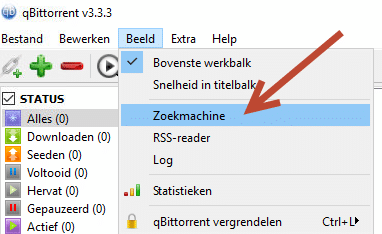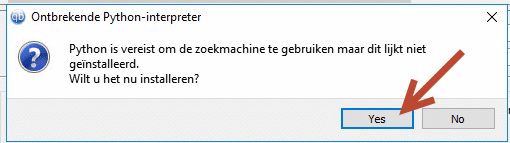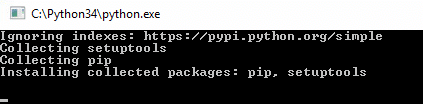QBittorrent zoekmachine kan niet worden geïnstalleerd. Python foutmelding
Citaat van marthaeen op 5 september 2018, 19:33Ook ik heb problemen met het installeren van phyton,
en ik weet niet hoe ik een screenshot maakt.
Dus maar gekopierd
Windows ® Installer. V 5.0.7601.24195
msiexec /optie <vereiste parameter> [optionele parameter]
Installatieopties
</package | /i> <product.msi>
Hiermee wordt een product geïnstalleerd of
geconfigureerd
/a <Product.msi>
Beheerinstallatie - hiermee wordt een product in
een netwerk geïnstalleerd
/j<u|m> <product.msi> [/t <transformlijst>] [/g <taal-id>]
Hiermee wordt een product aangekondigd
- m aan alle gebruikers, u aan huidige gebruiker
</uninstall | /x> <product.msi | productcode>
Hiermee wordt het product verwijderd
Weergave-opties
/quiet
Stille modus, geen gebruikersinteractie
/passive
Zonder toezicht - alleen voortgangsbalk
/q[n|b|r|f]
Hiermee wordt het niveau van de gebruikersinterface
ingesteld
n - geen gebruikersinterface
b - basisgebruikersinterface
r - gereduceerde gebruikersinterface
f - volledige gebruikersinterface (standaardinstelling)
/help
Help
Opties voor opnieuw opstarten
/norestart
Niet opnieuw opstarten nadat de installatie is voltooid
/promptrestart
Vragen aan de gebruiker indien opnieuw opstarten nodig is
/forcerestart
Altijd de computer opnieuw opstarten na installatie
Opties voor logboekregistratie
/l[i|w|e|a|r|u|c|m|o|p|v|x|+|!|*] <logboekbestand>
i - statusberichten
w - niet-kritieke waarschuwingen
e - alle foutberichten
a - starten van bewerkingen
r - bewerkingspecifieke vermeldingen
u - gebruikersaanvragen
c - oorspronkelijke parameters voor gebruikersinterface
m - informatie over onvoldoende geheugen of kritieke fout
o - berichten over onvoldoende schijfruimte
p - eigenschappen van terminal
v - uitgebreide uitvoer
x - extra informatie over foutopsporing
+ - toevoegen aan bestaand logboekbestand
! - elke regel naar logboekbestand doorsturen
* - alle informatie in logboekbestand opslaan, behalve
voor opties v en x
/log <logboekbestand>
gelijk aan /l* <logboekbestand>
Opties voor updates
/update <update1.msp>[;update2.msp]
Hiermee worden updates toegepast
/uninstall <patchcode-guid>[;update2.msp] /package <product.msi |
productcode>
Hiermee worden updates voor een product verwijderd
Opties voor herstellen
/f[p|e|c|m|s|o|d|a|u|v] <product.msi | productcode>
Hiermee wordt een product hersteld
p - alleen als een bestand ontbreekt
o - als een bestand ontbreekt of als een oudere versie wordt
geïnstalleerd (standaardinstelling)
e - als een bestand ontbreekt of als een gelijke of oudere
versie wordt geïnstalleerd
d - als een bestand ontbreekt of als een andere versie
wordt geïnstalleerd
c - als een bestand ontbreekt of als de controlesom niet
overeenkomt met de berekende waarde
a - alle bestanden worden opnieuw geïnstalleerd
u - alle vereiste gebruikerspecifieke registervermeldingen
(standaardinstelling)
m - alle vereiste computerspecifieke registervermeldingen
(standaardinstelling)
s - alle bestaande snelkoppelingen (standaardinstelling)
v - uitvoeren vanaf bron en lokaal pakket opnieuw in
cache opslaan
Het instellen van openbare eigenschappen
[PROPERTY=waarde van eigenschap]Raadpleeg de SDK van Windows ® Installer voor meer documentatie over de
syntaxis voor de opdrachtregel.Copyright © Microsoft Corporation. Alle rechten voorbehouden.
Delen van deze software zijn gedeeltelijk gebaseerd op het werk van de
Independent JPEG Group.
Ook ik heb problemen met het installeren van phyton,
en ik weet niet hoe ik een screenshot maakt.
Dus maar gekopierd
Windows ® Installer. V 5.0.7601.24195
msiexec /optie <vereiste parameter> [optionele parameter]
Installatieopties
</package | /i> <product.msi>
Hiermee wordt een product geïnstalleerd of
geconfigureerd
/a <Product.msi>
Beheerinstallatie - hiermee wordt een product in
een netwerk geïnstalleerd
/j<u|m> <product.msi> [/t <transformlijst>] [/g <taal-id>]
Hiermee wordt een product aangekondigd
- m aan alle gebruikers, u aan huidige gebruiker
</uninstall | /x> <product.msi | productcode>
Hiermee wordt het product verwijderd
Weergave-opties
/quiet
Stille modus, geen gebruikersinteractie
/passive
Zonder toezicht - alleen voortgangsbalk
/q[n|b|r|f]
Hiermee wordt het niveau van de gebruikersinterface
ingesteld
n - geen gebruikersinterface
b - basisgebruikersinterface
r - gereduceerde gebruikersinterface
f - volledige gebruikersinterface (standaardinstelling)
/help
Help
Opties voor opnieuw opstarten
/norestart
Niet opnieuw opstarten nadat de installatie is voltooid
/promptrestart
Vragen aan de gebruiker indien opnieuw opstarten nodig is
/forcerestart
Altijd de computer opnieuw opstarten na installatie
Opties voor logboekregistratie
/l[i|w|e|a|r|u|c|m|o|p|v|x|+|!|*] <logboekbestand>
i - statusberichten
w - niet-kritieke waarschuwingen
e - alle foutberichten
a - starten van bewerkingen
r - bewerkingspecifieke vermeldingen
u - gebruikersaanvragen
c - oorspronkelijke parameters voor gebruikersinterface
m - informatie over onvoldoende geheugen of kritieke fout
o - berichten over onvoldoende schijfruimte
p - eigenschappen van terminal
v - uitgebreide uitvoer
x - extra informatie over foutopsporing
+ - toevoegen aan bestaand logboekbestand
! - elke regel naar logboekbestand doorsturen
* - alle informatie in logboekbestand opslaan, behalve
voor opties v en x
/log <logboekbestand>
gelijk aan /l* <logboekbestand>
Opties voor updates
/update <update1.msp>[;update2.msp]
Hiermee worden updates toegepast
/uninstall <patchcode-guid>[;update2.msp] /package <product.msi |
productcode>
Hiermee worden updates voor een product verwijderd
Opties voor herstellen
/f[p|e|c|m|s|o|d|a|u|v] <product.msi | productcode>
Hiermee wordt een product hersteld
p - alleen als een bestand ontbreekt
o - als een bestand ontbreekt of als een oudere versie wordt
geïnstalleerd (standaardinstelling)
e - als een bestand ontbreekt of als een gelijke of oudere
versie wordt geïnstalleerd
d - als een bestand ontbreekt of als een andere versie
wordt geïnstalleerd
c - als een bestand ontbreekt of als de controlesom niet
overeenkomt met de berekende waarde
a - alle bestanden worden opnieuw geïnstalleerd
u - alle vereiste gebruikerspecifieke registervermeldingen
(standaardinstelling)
m - alle vereiste computerspecifieke registervermeldingen
(standaardinstelling)
s - alle bestaande snelkoppelingen (standaardinstelling)
v - uitvoeren vanaf bron en lokaal pakket opnieuw in
cache opslaan
Het instellen van openbare eigenschappen
[PROPERTY=waarde van eigenschap]
Raadpleeg de SDK van Windows ® Installer voor meer documentatie over de
syntaxis voor de opdrachtregel.
Copyright © Microsoft Corporation. Alle rechten voorbehouden.
Delen van deze software zijn gedeeltelijk gebaseerd op het werk van de
Independent JPEG Group.
Citaat van William op 6 september 2018, 06:05Krijg je wel deze meldingen op Marhaeen?
Ga naar Beeld -> Zoekmachine.
Voor gebruik van de zoekmachine is Pyton nodig. Druk op Yes om deze te installeren
Het kan even duren voordat Pyton gereed is met de installatie. Na de installatie van Pyton is de zoekmachine binnen de torrent client beschikbaar.
Krijg je wel deze meldingen op Marhaeen?
Ga naar Beeld -> Zoekmachine.
Voor gebruik van de zoekmachine is Pyton nodig. Druk op Yes om deze te installeren
Het kan even duren voordat Pyton gereed is met de installatie. Na de installatie van Pyton is de zoekmachine binnen de torrent client beschikbaar.
Citaat van marthaeen op 6 september 2018, 16:50Jawel maar hij doet het niet downloaden.
heb nu versie 4.1.1 erop gezet maar daar komt hij niet eens tevoor schijn.
Ook ik heb problemen met het installeren van phyton,
en ik weet niet hoe ik een screenshot maakt.
Jawel maar hij doet het niet downloaden.
heb nu versie 4.1.1 erop gezet maar daar komt hij niet eens tevoor schijn.
Ook ik heb problemen met het installeren van phyton,
en ik weet niet hoe ik een screenshot maakt.
Citaat van marthaeen op 12 september 2018, 16:36Wat ik ook doe ,krijg wel de melding van phyton maar hij download hem niet.
krijg iedere keer die melding dat hij hem niet kan downloaden
Wat ik ook doe ,krijg wel de melding van phyton maar hij download hem niet.
krijg iedere keer die melding dat hij hem niet kan downloaden
Citaat van qbittorrentusernl op 24 september 2018, 18:28Op 6-9-2018 om 18:50 zei marthaeen:Jawel maar hij doet het niet downloaden.
heb nu versie 4.1.1 erop gezet maar daar komt hij niet eens tevoor schijn.
Ook ik heb problemen met het installeren van phyton,
en ik weet niet hoe ik een screenshot maakt.
Een screenshot of schermafdruk maken kan op verschillende manieren.
In Windows doe je dat door op de toets 'prtsc' naast F12 te drukken, maar dan zie je nog niets.
Want daarna wil je de afdruk eerst bekijken of bewerken en dat kan door de afdruk in mspaint te plakken, daarna bewerken en/of opslaan.Stap 1:
Druk eerst op de toets 'prtsc' om een scherm afdruk te maken, deze staat rechts naast de toets 'F12'.
Stap 2:
Dan wil je de scherm afdruk bewerken en/of opslaan.
Typ in ´uitvoeren´ het commando mspaint
Druk dan op de ´enter´ toets.
Geef het bestand een naam en sla het op als '.jpg'.Nadeel van deze methode is dat systeemmeldingen niet altijd worden weergegeven in print screen opdrachten.
Een andere manier is bijvoorbeeld met andere programma's zoals 'screenhunter free', dat is een gratis programma dat je eerst moet downloaden en installeren.
Als je dat programma installeert heb je paint niet nodig omdat de scherm afdruk al meteen wordt opgeslagen.
Het is wel belangrijk om te weten waar screenhunter de afbeeldingen van afdrukken bewaart, dat kan je zien in de instellingen van screenhunter.
Hier worden systeemmeldingen vaak wel weergegeven.Als Python niet installeert, klik dan 'hier' om naar de Python download site te gaan. Download eerst en daarna installeren. Start daarna qBittorrent wel een keer opnieuw op.
Op 6-9-2018 om 18:50 zei marthaeen:Jawel maar hij doet het niet downloaden.
heb nu versie 4.1.1 erop gezet maar daar komt hij niet eens tevoor schijn.
Ook ik heb problemen met het installeren van phyton,
en ik weet niet hoe ik een screenshot maakt.
Een screenshot of schermafdruk maken kan op verschillende manieren.
In Windows doe je dat door op de toets 'prtsc' naast F12 te drukken, maar dan zie je nog niets.
Want daarna wil je de afdruk eerst bekijken of bewerken en dat kan door de afdruk in mspaint te plakken, daarna bewerken en/of opslaan.
Stap 1:
Druk eerst op de toets 'prtsc' om een scherm afdruk te maken, deze staat rechts naast de toets 'F12'.
Stap 2:
Dan wil je de scherm afdruk bewerken en/of opslaan.
Typ in ´uitvoeren´ het commando mspaint
Druk dan op de ´enter´ toets.
Geef het bestand een naam en sla het op als '.jpg'.
Nadeel van deze methode is dat systeemmeldingen niet altijd worden weergegeven in print screen opdrachten.
Een andere manier is bijvoorbeeld met andere programma's zoals 'screenhunter free', dat is een gratis programma dat je eerst moet downloaden en installeren.
Als je dat programma installeert heb je paint niet nodig omdat de scherm afdruk al meteen wordt opgeslagen.
Het is wel belangrijk om te weten waar screenhunter de afbeeldingen van afdrukken bewaart, dat kan je zien in de instellingen van screenhunter.
Hier worden systeemmeldingen vaak wel weergegeven.
Als Python niet installeert, klik dan 'hier' om naar de Python download site te gaan. Download eerst en daarna installeren. Start daarna qBittorrent wel een keer opnieuw op.
Citaat van marthaeen op 29 oktober 2018, 20:42heb Phyton gedownload maar kan die ook niet installeren 😮
krijg een heel regiment in de map maar kan er niets mee.
kan ook nog steeds niet Printscreannen want ik heb geen uitvoeren?
heb Phyton gedownload maar kan die ook niet installeren 😮
krijg een heel regiment in de map maar kan er niets mee.
kan ook nog steeds niet Printscreannen want ik heb geen uitvoeren?
Citaat van qbittorrentusernl op 3 november 2018, 15:16Op 29-10-2018 om 21:42 zei marthaeen:heb Phyton gedownload maar kan die ook niet installeren 😮
krijg een heel regiment in de map maar kan er niets mee.
kan ook nog steeds niet Printscreannen want ik heb geen uitvoeren?
Met welke versie van Windows werk jij? Werk je op laptop of desktop? Want op een laptop ziet het toetsenbord er mogelijk anders uit. Als je op een desktop werkt, wat voor toetsenbord heb je dan? Als je een Windows machine hebt, is de kans groot dat je een toetsenbord hebt met op de onderste rij een toets met het Windows logo. In dat geval houd je de windows toets ingedrukt en druk je eenmaal op de 'r' toets waarna je beide toetsen weer loslaat. Dan verschijnt het 'uitvoeren' venster. Als je dan 'cmd' intypt, verschijnt een venster met de zwarte dosbox. Als je Internet Explorer als browser gebruikt, kan je kiezen om het bestand uit te voeren of op te slaan. De standaard opslag locatie is in de map 'downloads' die je in de verkenner kunt vinden. VC fouten kan je verhelpen door de VC redistributable van Microsoft te installeren, die kan je 'hier' vinden. Gecomprimeerde of gezipte programma's moet je meestal eerst uitpakken. Programma's installeren via de zwarte dosbox gaat eenvoudig door het programma vanaf de download locatie gewoon in de zwarte dosbox te slepen en daar los te laten. Druk daarna op de 'enter' toets om de installatie op te starten. Laat maar weten hoe het gaat.
Op 29-10-2018 om 21:42 zei marthaeen:heb Phyton gedownload maar kan die ook niet installeren 😮
krijg een heel regiment in de map maar kan er niets mee.
kan ook nog steeds niet Printscreannen want ik heb geen uitvoeren?
Met welke versie van Windows werk jij? Werk je op laptop of desktop? Want op een laptop ziet het toetsenbord er mogelijk anders uit. Als je op een desktop werkt, wat voor toetsenbord heb je dan? Als je een Windows machine hebt, is de kans groot dat je een toetsenbord hebt met op de onderste rij een toets met het Windows logo. In dat geval houd je de windows toets ingedrukt en druk je eenmaal op de 'r' toets waarna je beide toetsen weer loslaat. Dan verschijnt het 'uitvoeren' venster. Als je dan 'cmd' intypt, verschijnt een venster met de zwarte dosbox. Als je Internet Explorer als browser gebruikt, kan je kiezen om het bestand uit te voeren of op te slaan. De standaard opslag locatie is in de map 'downloads' die je in de verkenner kunt vinden. VC fouten kan je verhelpen door de VC redistributable van Microsoft te installeren, die kan je 'hier' vinden. Gecomprimeerde of gezipte programma's moet je meestal eerst uitpakken. Programma's installeren via de zwarte dosbox gaat eenvoudig door het programma vanaf de download locatie gewoon in de zwarte dosbox te slepen en daar los te laten. Druk daarna op de 'enter' toets om de installatie op te starten. Laat maar weten hoe het gaat.
Citaat van marthaeen op 19 november 2018, 14:32Sorry dat het zo lang duurt voordat ik antwoord maar Ik heb een aantal ziektes waardoor ik niet altijd o de p.c zit.
Ik heb een HP desktop met een toetsenbord ook HP,werk met windows 7
Uitvoervenster kwam en zei dat hij 'cmd' niet kon vinden?
Zoals je nu al weet ben ik niet zo erg handig met dit soort dingen.
heb die vc-redist wel gedownload,kan ik die dan gewoon zo installeren?
Hum ehh ben niet blond hoor maar denk dat ik het weet,moet in het vak die vc-redist zetten en dan installeren?
ga het proberen en als het niet lukt geef ik wel weer een gil😉
Sorry dat het zo lang duurt voordat ik antwoord maar Ik heb een aantal ziektes waardoor ik niet altijd o de p.c zit.
Ik heb een HP desktop met een toetsenbord ook HP,werk met windows 7
Uitvoervenster kwam en zei dat hij 'cmd' niet kon vinden?
Zoals je nu al weet ben ik niet zo erg handig met dit soort dingen.
heb die vc-redist wel gedownload,kan ik die dan gewoon zo installeren?
Hum ehh ben niet blond hoor maar denk dat ik het weet,moet in het vak die vc-redist zetten en dan installeren?
ga het proberen en als het niet lukt geef ik wel weer een gil😉