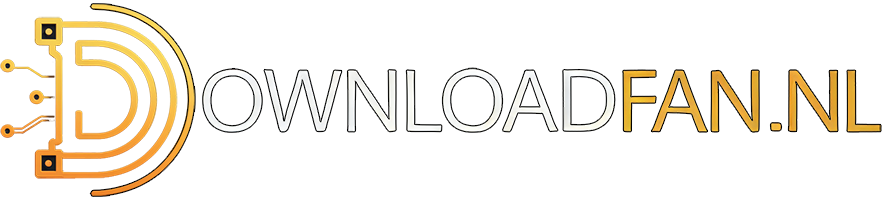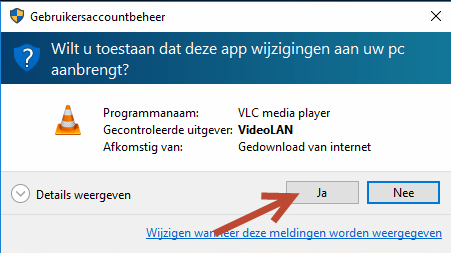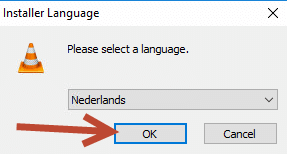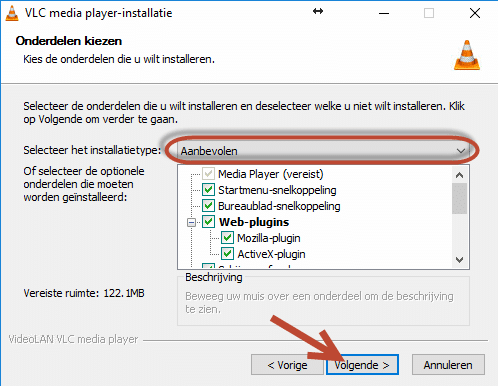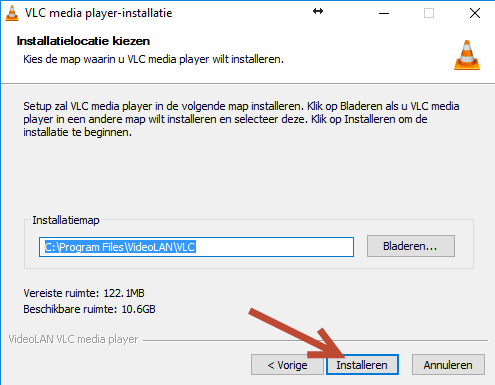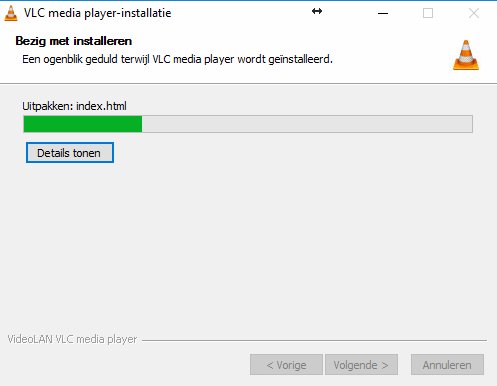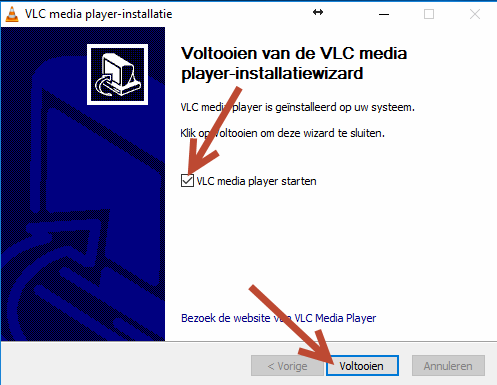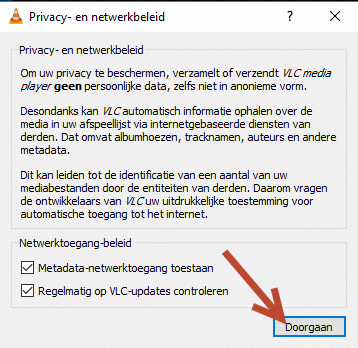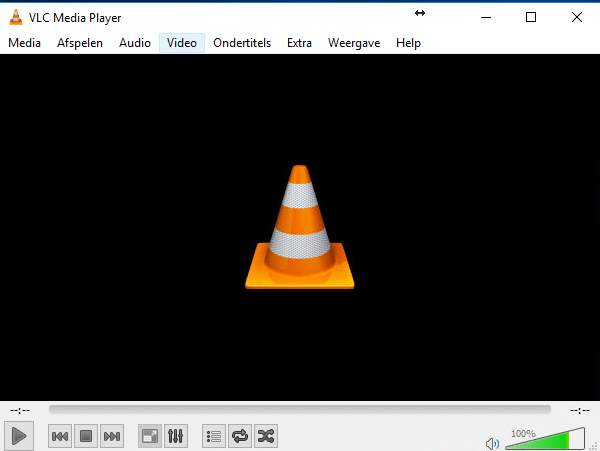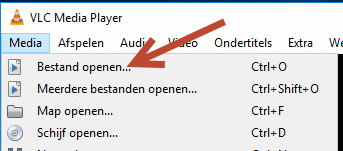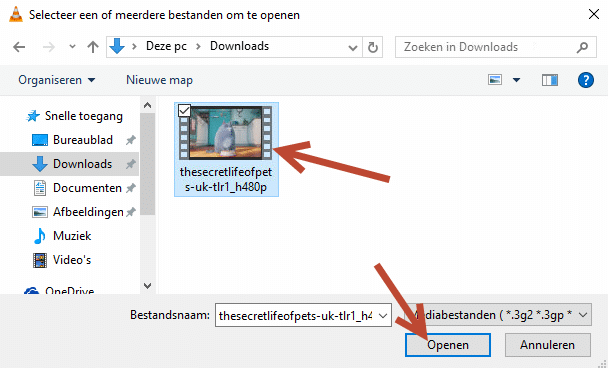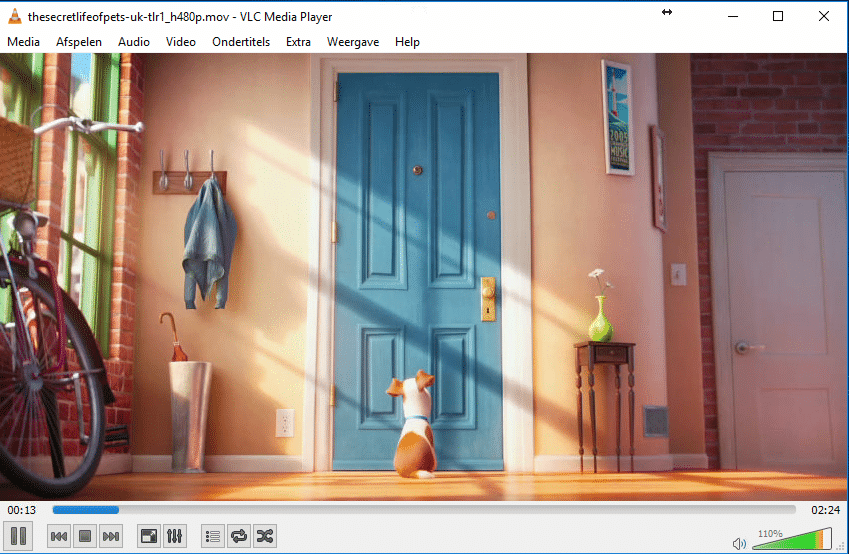Handleiding - VLC media player – Video bestanden afspelen
Citaat van William op 26 augustus 2016, 11:20Welkom bij de handleiding van VLC media player. Met dit programma is het mogelijk om video bestanden af te spelen. VLC media player is een gratis multimediaspeler en je kunt er alle mediabestanden mee afspelen.
In dit artikel geven we een introductie, gebruikers handleiding en de configuratie voor het optimaal gebruik maken van VLC media player.
Wat komt er aan bod deze handleiding?
- Wat is VLC media player?
- Plus- en minpunten van VLC media player
- Installatie in woord en beeld
- Configuratie en tips van VLC media player na de installatie voor optimaal gebruik
Wat is VLC media player
VLC Media Player is een complete en eenvoudige video speler die goede prestaties levert. Het grote voordeel van de software is dat het alle formaten van video- en audiobestanden kan afspelen. Naast allerlei formaten speelt het ook dvd's, video-, en audio-cd's af. Naast de Windows-versie, is VLC Media Player ook voor Mac, iOs en Android beschikbaar. Om deze overige versies te verkrijgen, ga je naar de website van fabrikant VideoLAN.
Plus- en minpunten van programma-naam
Pluspunten
- Speelt (bijna) alle videobestanden
- Nederlandstalig
- Makkelijk in gebruik
- Kan ook ondertitels toevoegen
minpunten
- Sobere interface
Installatie in woord en beeld
Download het programma VLC media player.
Open het installatie bestand en druk op Ja.
Kies de taal van het programma, in ons geval Nederlands.
Druk op Volgende
Druk nogmaals op Volgende
Kies voor de optie aanbevolen en druk op volgende.
Selecteer de locatie van de installatie en druk op Installeren.
Het programma word geïnstalleerd. Even geduld...
Selecteer de optie "VLC media player starten" en druk op Voltooien.
Configuratie en tips van VLC media player na de installatie voor optimaal gebruik
Nadat VLC media player is gestart komt de melding in beeld. Beide opties mogen aan, deze zorgen ervoor dat er automatisch afbeeldingen van media worden toegevoegd en dat eventuele updates van VLC media speler geïnstalleerd worden. Kies Doorgaan.
VLC Media player is gestart. De interface is simpel en duidelijk.
Uitleg menu's
- Media: Bestanden of map openen om media af te spelen.
- Afspelen: Mogelijkheden om naar volgend Hoofdstuk te gaan, snelheid aan te passen en meer.
- Audio: Audio opties, op welk apparaat wil je media afspelen en Volume regelen.
- Ondertitels: Ondertitelbestand toevoegen aan media. Ondertitels kan je downloaden vanaf diversen locaties. Meer informatie op het forum.
- Extra: Effecten toevoegen maar ook instellingen voor de VLC media speler.
- Weergave: Aanpassingen in mediaspeler, zoals het verbergen van knoppen.
- Help: Help
We gaan nu een bestand welke wij hebben gedownload afspelen met VLC media speler. Kies in het menu Media - Bestand openen.
Browse naar je bestand, selecteer deze en druk op openen.
Het bestand word afgespeeld en de media is zichtbaar. Zonder verdere toevoegingen als installeren van lastige codecs speelt het bestand af met video en geluid.
Mogelijkheden bij het afspelen van media
- Media afspelen of pauzeren
- Vorige hoofdstuk, stoppen en volgend hoofdstuk
- Media op volledig scherm afspelen.
- Uitgebreide opties
- Afspeellijst (handig bij muziek)
- Herhalen
- Willekeurige volgorde
- Audio harder / zachter
VLC media speler is een gemakkelijk te gebruiken media speler welke zonder problemen alles afspeelt. Het is zelfs mogelijk om films nog in bijvoorbeeld ISO formaat af te spelen. Ook de folder structuur video_ts kan gewoon in VLC worden toegevoegd.
VLC media player, het programma wat op elke computer moet staan. Vragen of opmerkingen kunnen in de reacties of als losse vragen in het forum van Duken.nl.
Welkom bij de handleiding van VLC media player. Met dit programma is het mogelijk om video bestanden af te spelen. VLC media player is een gratis multimediaspeler en je kunt er alle mediabestanden mee afspelen.
In dit artikel geven we een introductie, gebruikers handleiding en de configuratie voor het optimaal gebruik maken van VLC media player.
Wat komt er aan bod deze handleiding?
- Wat is VLC media player?
- Plus- en minpunten van VLC media player
- Installatie in woord en beeld
- Configuratie en tips van VLC media player na de installatie voor optimaal gebruik
Wat is VLC media player
VLC Media Player is een complete en eenvoudige video speler die goede prestaties levert. Het grote voordeel van de software is dat het alle formaten van video- en audiobestanden kan afspelen. Naast allerlei formaten speelt het ook dvd's, video-, en audio-cd's af. Naast de Windows-versie, is VLC Media Player ook voor Mac, iOs en Android beschikbaar. Om deze overige versies te verkrijgen, ga je naar de website van fabrikant VideoLAN.
Plus- en minpunten van programma-naam
Pluspunten
- Speelt (bijna) alle videobestanden
- Nederlandstalig
- Makkelijk in gebruik
- Kan ook ondertitels toevoegen
minpunten
- Sobere interface
Installatie in woord en beeld
Download het programma VLC media player.
Open het installatie bestand en druk op Ja.
Kies de taal van het programma, in ons geval Nederlands.
Druk op Volgende
Druk nogmaals op Volgende
Kies voor de optie aanbevolen en druk op volgende.
Selecteer de locatie van de installatie en druk op Installeren.
Het programma word geïnstalleerd. Even geduld...
Selecteer de optie "VLC media player starten" en druk op Voltooien.
Configuratie en tips van VLC media player na de installatie voor optimaal gebruik
Nadat VLC media player is gestart komt de melding in beeld. Beide opties mogen aan, deze zorgen ervoor dat er automatisch afbeeldingen van media worden toegevoegd en dat eventuele updates van VLC media speler geïnstalleerd worden. Kies Doorgaan.
VLC Media player is gestart. De interface is simpel en duidelijk.
Uitleg menu's
- Media: Bestanden of map openen om media af te spelen.
- Afspelen: Mogelijkheden om naar volgend Hoofdstuk te gaan, snelheid aan te passen en meer.
- Audio: Audio opties, op welk apparaat wil je media afspelen en Volume regelen.
- Ondertitels: Ondertitelbestand toevoegen aan media. Ondertitels kan je downloaden vanaf diversen locaties. Meer informatie op het forum.
- Extra: Effecten toevoegen maar ook instellingen voor de VLC media speler.
- Weergave: Aanpassingen in mediaspeler, zoals het verbergen van knoppen.
-
Help: Help
We gaan nu een bestand welke wij hebben gedownload afspelen met VLC media speler. Kies in het menu Media - Bestand openen.
Browse naar je bestand, selecteer deze en druk op openen.
Het bestand word afgespeeld en de media is zichtbaar. Zonder verdere toevoegingen als installeren van lastige codecs speelt het bestand af met video en geluid.
Mogelijkheden bij het afspelen van media
- Media afspelen of pauzeren
- Vorige hoofdstuk, stoppen en volgend hoofdstuk
- Media op volledig scherm afspelen.
- Uitgebreide opties
- Afspeellijst (handig bij muziek)
- Herhalen
- Willekeurige volgorde
- Audio harder / zachter
VLC media speler is een gemakkelijk te gebruiken media speler welke zonder problemen alles afspeelt. Het is zelfs mogelijk om films nog in bijvoorbeeld ISO formaat af te spelen. Ook de folder structuur video_ts kan gewoon in VLC worden toegevoegd.
VLC media player, het programma wat op elke computer moet staan. Vragen of opmerkingen kunnen in de reacties of als losse vragen in het forum van Duken.nl.
Citaat van Duken op 8 september 2016, 20:3810 minuten geleden zei Gast Ondertitels:Waar kan ik het beste ondertiteling van films downloaden?
Dat is dan toch wel http://www.ondertitel.com. erg simpel en staat vol met subtitles voor films en series. Wel even de zip file uitpakken. Daarna kan je het uitgepakte bestand als subtitel inladen binnen vlc.
10 minuten geleden zei Gast Ondertitels:Waar kan ik het beste ondertiteling van films downloaden?
Dat is dan toch wel http://www.ondertitel.com. erg simpel en staat vol met subtitles voor films en series. Wel even de zip file uitpakken. Daarna kan je het uitgepakte bestand als subtitel inladen binnen vlc.
Citaat van Demo op 7 juni 2017, 14:50Het lijkt heel dom maar ik ondervind problemen bij het navigeren door geluidsbestanden.
Ik wil deze mediaspeler gebruiken voor afspelen van mijn orkestbanden bij optredens (ik ben zanger). Het voordeel in dit programma is dat ik auto-pauze kan toepassen na het spelen van een song.
Ik maak ook gebruik van de sneltoetsen om te spelen, pauzeren en willekeurige nrs te kiezen.
Daarbij zijn er verschillende problemen: steeds als ik naar een ander liedje ga begint ie al af te spelen op een liedje als ik niet snel genoeg navigeer. Bij het gewenste liedje aangekomen begint ie dan ook meteen af te spelen. Dit is niet altijd de bedoeling. Kan dit anders.
Wat betekent een donkergrijs gekleurde regel, donkergrijs gekleurde regel, blauw gekleurde regel , dikgedrukte regel.
Kortom het navigeren gaat niet lekker. Kan dit anders of zijn er trucs en tips van mensen die er mee lezen en schrijven kunnen.
Het lijkt heel dom maar ik ondervind problemen bij het navigeren door geluidsbestanden.
Ik wil deze mediaspeler gebruiken voor afspelen van mijn orkestbanden bij optredens (ik ben zanger). Het voordeel in dit programma is dat ik auto-pauze kan toepassen na het spelen van een song.
Ik maak ook gebruik van de sneltoetsen om te spelen, pauzeren en willekeurige nrs te kiezen.
Daarbij zijn er verschillende problemen: steeds als ik naar een ander liedje ga begint ie al af te spelen op een liedje als ik niet snel genoeg navigeer. Bij het gewenste liedje aangekomen begint ie dan ook meteen af te spelen. Dit is niet altijd de bedoeling. Kan dit anders.
Wat betekent een donkergrijs gekleurde regel, donkergrijs gekleurde regel, blauw gekleurde regel , dikgedrukte regel.
Kortom het navigeren gaat niet lekker. Kan dit anders of zijn er trucs en tips van mensen die er mee lezen en schrijven kunnen.
Citaat van Duken op 8 juni 2017, 12:40Kan je toevallig uit de voeten met deze shortcuts van VLC?
https://shortcutworld.com/en/VLC-Media-Player/win/all
used F Fullscreen Esc Exit full screen mode Space Pause or play movie V Subtitles on/ off B Select audio track Ctrl+Arrow Up/Arrow Down Volume up/ down in 5% increments ▲ up
2. Jump in playback
Shift+Arrow Right/Arrow Left Jump 3 seconds forward/ backward Alt+Arrow Right/Arrow Left Jump 10 seconds forward/ backward Ctrl+Arrow Right/Arrow Left Jump 1 minute forward/ backward ▲ up
3. Mouse actions
Scroll up/ down Volume or Position (see settings) Right-click Local menu (play controls, audio/ video) ▲ up
4. Movie Navigation
Ctrl+D Open Disc menu Ctrl+F Open Folder (browse folder menu) Ctrl+R Advanced open file Ctrl+O Open single file(s) M Mute and unmute audio P Play movie (from the very beginning) S Stop movie (not pause; this stops the movie completely) [/ ] Increase/ decrease playback by 0.1x = Adjust playback to normal (1.0x) C Change screen Crop 16:10, 16:9, 4:3, etc. A Change Aspect ratio 16:10, 16:9, 4.:3, etc. G/H Decrease/ increase subtitle delay J/K Decrease/ increase audio delay Z Change zoom mode Ctrl+1 ... 4 Play Recent media (in Media - Recent media menu) T Show time Ctrl+T Goto time E Frame by Frame Mode; continue pressing E to advance one frame at a time. Ctrl+H Hide Control ▲ up
5. Manage VLC, Playlists, and Special Commands
Ctrl+P Preferences/ interface settings Ctrl+E Adjustments and audio/ video Effects Ctrl+B Edit Bookmarks Ctrl+M Open Messages Ctrl+N Open Network Ctrl+C Open Captue device Ctrl+L Open PlayList; press again to return to movie. Ctrl+Y Save playlist Ctrl+I Media Information D Toggle Deinterlace N Play next movie from playlist F1 Show help F11 Window full-screen (not equal to pressing F) Ctrl+W Quit VLC ▲ up
6.
▲
Kan je toevallig uit de voeten met deze shortcuts van VLC?
https://shortcutworld.com/en/VLC-Media-Player/win/all
| used | |
|---|---|
| F | Fullscreen |
| Esc | Exit full screen mode |
| Space | Pause or play movie |
| V | Subtitles on/ off |
| B | Select audio track |
| Ctrl+Arrow Up/Arrow Down | Volume up/ down in 5% increments |
▲ up
 2. Jump in playback 2. Jump in playback
|
|
|---|---|
| Shift+Arrow Right/Arrow Left | Jump 3 seconds forward/ backward |
| Alt+Arrow Right/Arrow Left | Jump 10 seconds forward/ backward |
| Ctrl+Arrow Right/Arrow Left | Jump 1 minute forward/ backward |
▲ up
 3. Mouse actions 3. Mouse actions
|
|
|---|---|
| Scroll up/ down | Volume or Position (see settings) |
| Right-click | Local menu (play controls, audio/ video) |
▲ up
 4. Movie Navigation 4. Movie Navigation
|
|
|---|---|
| Ctrl+D | Open Disc menu |
| Ctrl+F | Open Folder (browse folder menu) |
| Ctrl+R | Advanced open file |
| Ctrl+O | Open single file(s) |
| M | Mute and unmute audio |
| P | Play movie (from the very beginning) |
| S | Stop movie (not pause; this stops the movie completely) |
| [/ ] | Increase/ decrease playback by 0.1x |
| = | Adjust playback to normal (1.0x) |
| C | Change screen Crop 16:10, 16:9, 4:3, etc. |
| A | Change Aspect ratio 16:10, 16:9, 4.:3, etc. |
| G/H | Decrease/ increase subtitle delay |
| J/K | Decrease/ increase audio delay |
| Z | Change zoom mode |
| Ctrl+1 ... 4 | Play Recent media (in Media - Recent media menu) |
| T | Show time |
| Ctrl+T | Goto time |
| E | Frame by Frame Mode; continue pressing E to advance one frame at a time. |
| Ctrl+H | Hide Control |
▲ up
 5. Manage VLC, Playlists, and Special Commands 5. Manage VLC, Playlists, and Special Commands
|
|
|---|---|
| Ctrl+P | Preferences/ interface settings |
| Ctrl+E | Adjustments and audio/ video Effects |
| Ctrl+B | Edit Bookmarks |
| Ctrl+M | Open Messages |
| Ctrl+N | Open Network |
| Ctrl+C | Open Captue device |
| Ctrl+L | Open PlayList; press again to return to movie. |
| Ctrl+Y | Save playlist |
| Ctrl+I | Media Information |
| D | Toggle Deinterlace |
| N | Play next movie from playlist |
| F1 | Show help |
| F11 | Window full-screen (not equal to pressing F) |
| Ctrl+W | Quit VLC |
▲ up
 6. 6.
|
|
|---|---|
▲
Citaat van Demo op 24 mei 2018, 15:46Hallo, Ik ben zangeres en gebruik dit programma om mijn nummers af te spelen. Nu zou ik graag willen dat er wat secondes tussen de nummers in zit ipv dat het gelijk er achteraan wordt afgespeeld. Weet iemand of daar een functie voor zit op dit programma?
Hallo, Ik ben zangeres en gebruik dit programma om mijn nummers af te spelen. Nu zou ik graag willen dat er wat secondes tussen de nummers in zit ipv dat het gelijk er achteraan wordt afgespeeld. Weet iemand of daar een functie voor zit op dit programma?
Citaat van vuurvogel76 op 28 februari 2020, 15:09Als je 4k wil afspelen dan is vlc niet geschikt ervoor dan kun je beter het progie gebruiken
potplayer Speelt veel af vooral goed voor 4K
Als je 4k wil afspelen dan is vlc niet geschikt ervoor dan kun je beter het progie gebruiken
potplayer Speelt veel af vooral goed voor 4K